En esta entrada les muestro cómo descargar e instalar Magento en Windows. Se instala desde Bitnami Magento Stack 2.2.6. en el sistema operativo Windows 7, pero si tienes algún problema al instalar alguna otra versión en cualquier otro sistema operativo, no dudes en avisarme y trataré de ayudarte. Mi idea es hacer en esta entrada una especie de tutorial donde se hable un poco de todo lo relacionado con la personalización de Magento, ya sea con las opciones que trae la aplicación por defecto como añadiéndole ciertas extensiones y aplicaciones. Si tienen alguna duda, trataré de ayudarles en la medida de lo posible.
Descargar Bitnami Magento Stack para Windows
Instalar Magento en Windows 7
Acceder a la administración de Magento
Acelerar Magento
Cambiar idioma en Magento (Magento en español)
Crear nuevo usuario en Magento
Cambiar permisos de usuario en Magento (administrador)
Crear usuarios cliente en Magento
Activar / desactivar Captcha en Magento
Dudas o sugerencias
Descargar Bitnami Magento Stack para Windows
Desde hace algún tiempo, desde Bitnami no se ofrecen los instaladores de descargas de Magento para Windows porque, por lo visto, ya no ofrecen soporte. En cambio, para Linux y MAC si que están disponibles como de costumbre.
Por tanto, si quieres descargar Bitnami Magento Stack para Windows, puedes descargarlo desde el siguiente enlace. Eso sí, es la versión de Magento 2.2.6..
Instalar Magento en Windows 7
Para la instalación de Magento en Windows no hay mucho misterio. En este caso se utiliza Windows 7 pero no creo que haya ninguna diferencia si utilizas alguna otra versión. Solo hay que tener cuidado con indicar correctamente la IP o el nombre de dominio, que será el tuyo personalizado, o bien localhost si estás haciendo pruebas en tu equipo. A continuación se muestran los pasos a seguir con más detalle.
Seleccionen los componentes que deseen instalar y pulsen siguiente.
Elijan el directorio donde quieren instalar la aplicación.
Indiquen su nombre de usuario y su contraseña. Esta contraseña será la utilizada para acceder a la administración de Magento. Indiquen su correo electrónico si van a configurarlo. Si no, dejen el que aparece por defecto.
Indiquen la dirección IP o nombre de dominio donde está instalado el servidor. Si estás utilizando el mismo equipo donde está instalado el servidor, indica 127.0.0.1 o localhost, que son equivalentes.
Si quieren configurar el correo electrónico, marquen la casilla y seleccionen su proveedor de correo.
Si te hubiese quedado alguna duda, se puede visualizar el siguiente vídeo donde te muestro cómo se hace el proceso, además de algunos comentarios al respecto.
Acceder a la administración de Magento
Acelerar Magento
############################################
## enable apache served files compression
## http://developer.yahoo.com/performance/rules.html#gzip
# Insert filter on all content
SetOutputFilter DEFLATE
# Insert filter on selected content types only
AddOutputFilterByType DEFLATE text/html text/plain text/xml text/css text/javascript application/javascript
# Netscape 4.x has some problems...
BrowserMatch ^Mozilla/4 gzip-only-text/html
# Netscape 4.06-4.08 have some more problems
BrowserMatch ^Mozilla/4\.0[678] no-gzip
# MSIE masquerades as Netscape, but it is fine
BrowserMatch \bMSIE !no-gzip !gzip-only-text/html
# Don't compress images
SetEnvIfNoCase Request_URI \.(?:gif|jpe?g|png)$ no-gzip dont-vary
# Make sure proxies don't deliver the wrong content
Header append Vary User-Agent env=!dont-vary
############################################
## Add default Expires header
## http://developer.yahoo.com/performance/rules.html#expires
ExpiresActive On
ExpiresDefault "access plus 1 year"
Sin más, os dejo un enlace al vídeo dónde muestro cómo hacerlo. Si no te ha funcionado, avísame y sigo buscando más formas de acelerar magento.
Cambiar idioma en Magento (Magento en español)
- Descargar un paquete con la traducción. Hay muchas opciones, dependiendo del idioma que queramos. Suelen encontrarse en repositorios de Github. Yo os recomiendo esta traducción de Magento. Si no les gusta, busquen en Google "magento español github" y elijan el que prefieran.
- Copiar los archivos descargados en nuestro directorio de Magento, dentro de la carpeta correspondiente a los idiomas. En el vídeo os muestro dónde se encuentra.
- Cambiar la configuración de la tienda para indicar que la configuración local es español. Tendremos que elegir nuestro idioma de una lista.
- Por último, tendremos que borrar la caché.
He leído comentarios de personas a las que tras hacer esto se le cambia el idioma en el momento. También he leído comentarios de otros usuarios que han tenido que reiniciar su servidor para lograrlo. Cosas de la informática. Les dejo con el vídeo a continuación.
Crear nuevo usuario en Magento
Cambiar permisos de usuario en Magento (administrador)
Crear usuarios clientes en Magento
Para crear nuevos usuarios en Magento para hacer pruebas simulando que son clientes, les dejo el siguiente vídeo como ejemplo.Activar / desactivar Captcha en Magento
En el siguiente vídeo les muestro cómo activar y desactivar los captchas en el inicio de sesión de los clientes de nuestra tienda.- Enable captcha on Storefront. Esto quiere decir que si queremos utilizar captchas en nuestra tienda, en el frontend, es decir, en la zona de acceso a los clientes.
- Displaying mode. After number of attemps to login. Esto quiere decir que se activará cuando los usuarios intenten acceder equivocándose un cierto número de veces en su contraseña.
- CAPTCHA timeout. Minutos para que caduque un captcha.
- Number of symbols. Número de símbolos. Mientras mayor sea, más seguridad (y más tocapelotas para los clientes, también es cierto).
- Symbols used in captcha. Símbolos que queremos que estén disponibles para aparecer en los captchas.
- Case seinsitive. Distinguir entre mayúsculas y minúsculas.





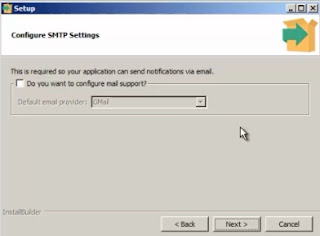

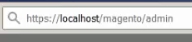




No hay comentarios:
Publicar un comentario